Moodle How-to
How do I take a quiz in Moodle?
Quizzes are used in Moodle by instructors for a wide range of purposes. They may be used for practice, or for larger assessments like tests or exams. Quizzes may be timed; there are also a wide range of question types including multiple choice, true and false, matching, essay, and others.
You can tell if you have a quiz in Moodle by the icon which will appear in the course:

You will then click on “Attempt quiz now” to get started. As you move through the quiz you will be able to track your progress through Quiz navigation. This will show how many questions you have completed, how many are left, and the amount of time remaining (if the quiz is timed). You can also click on “Flag question” as a reminder to go back to certain questions before submitting.
*It is possible that your instructor may not provide the opportunity to go back to previous questions. Therefore it is very important that you follow the directions for the quiz, and that you feel comfortable with the instructions before you start. If you need help with the directions, be sure to contact your instructor.
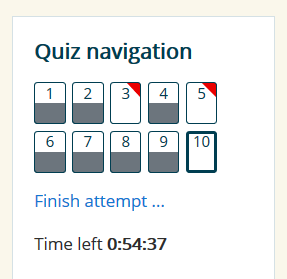
When you have reached the last question, click “Finish attempt”. You may have the chance to review your quiz attempt, and go back and make changes. When you are satisfied with your work, click “Submit all and finish”.
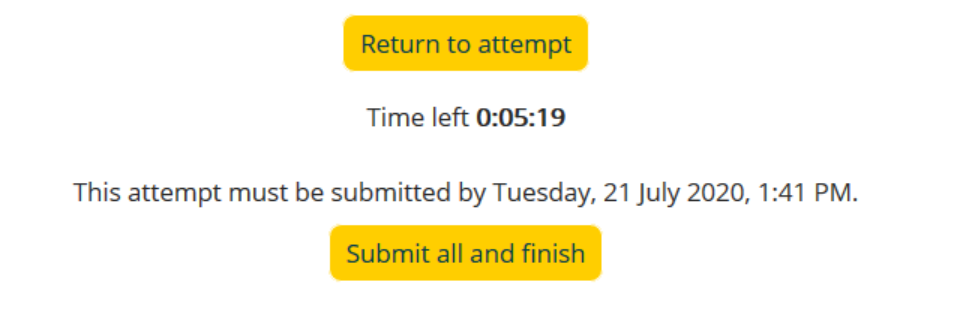
If you would like to complete a practice quiz, please visit the Practice with Moodle section under the Using Technology tab. You will be able to submit a quiz about your approach to online learning and get immediate feedback on your responses.
How do I submit an assignment in Moodle?
An assignment in Moodle is a place for you to submit work to your instructor, whether an essay, report, or other type of project.
You can tell an assignment is due by the icon:

You can then click on the assignment. You will be prompted to add a submission, upload your file, and submit.
Your instructor will control the submission settings. It is important that you follow any directions your instructor has given you. If you are not sure about the directions, be sure to ask your instructor.
You have the ability to make final changes before submitting by selecting Edit submission.
You have the opportunity in the Practice with Moodle section under the Using Technology tab to practice uploading and submitting an assignment file.
How do I submit a video assignment?
You may be asked at some point to submit a Kaltura Media assignment. Kaltura is TRU’s media streaming tool which you can use to make videos, or share recordings with your instructors or classmates.
You can access Kaltura both inside and outside Moodle. This video provides an overview of the two ways to access Kaltura for sharing content:
This video provides an overview of how to submit a Kaltura Media assignment:
If you would like to try submitting a brief video assignment as practice, please visit the Practice with Moodle section under the Using Technology tab. You will be able to record a video introduction which you can use later and get experience using the assignment submission feature.
If you have any questions about submitting assignments using Kaltura, or about how to record with the Kaltura tools please let us know.
How do I view my grades in Moodle?
You can access your grades in Moodle by clicking on your user name in the top right of your screen and then going to the “Grades” link. This will bring you to a list of grades in all the courses in which you are currently enrolled and which the instructor has made visible.
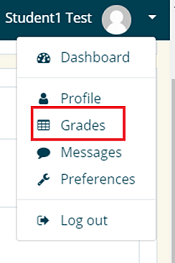
You can review your grades in a specific course by clicking on its name in the list. This will bring you to all the grades available in that course.
You can then click on individual assignments or quizzes to find out more detail on specific items if available, for example if your instructor has added comments to your assignment file.
If you can’t see one of your courses or if you are not sure about your grades, be sure to contact your instructor.
